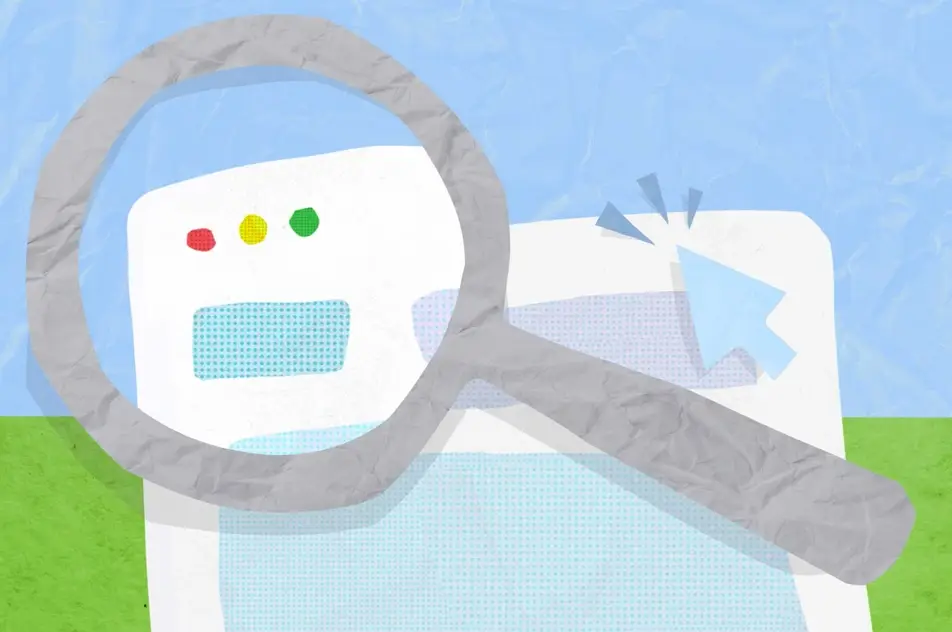
Previewing a Draft
Start by creating your listing with our form. Listing drafts don’t auto-save so be sure to take the form all the way through to the final page and click “Add to Cart.” Don’t worry — you’ll still be able to make changes to your listing later.
From the checkout screen, click the “✕” next to the listing to revert it back to draft form.
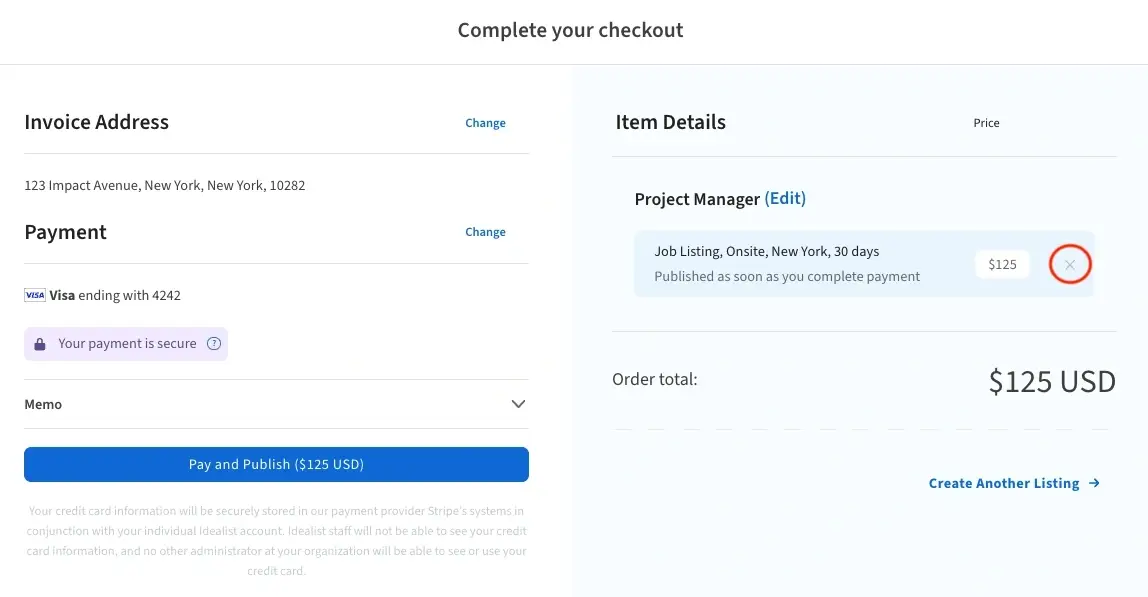
Then, click the “✕” in the upper right corner near the shopping cart to go back to your Manage Listings section.
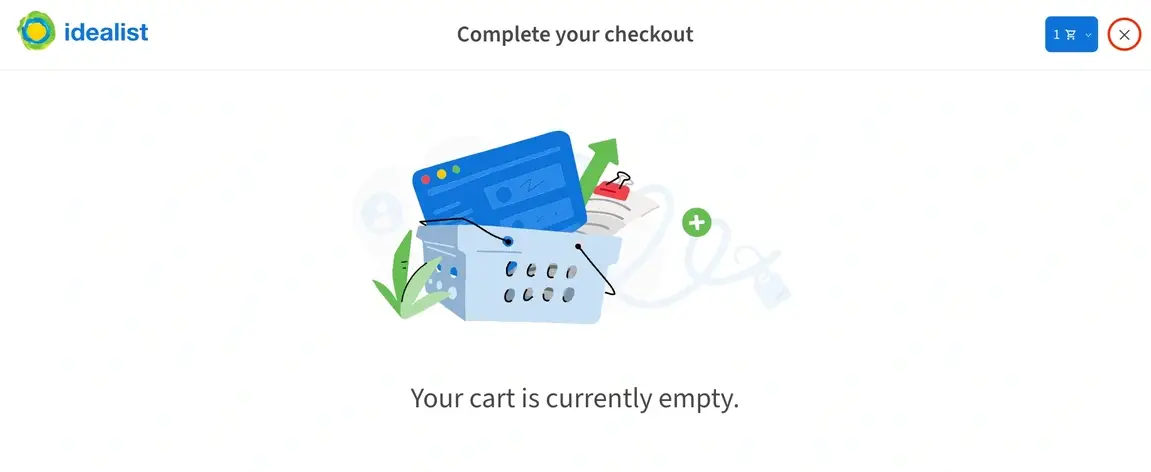
Select the listing you’d like to view. If you don’t see it right away, try changing the status to “Draft” or entering the job title in the search field.
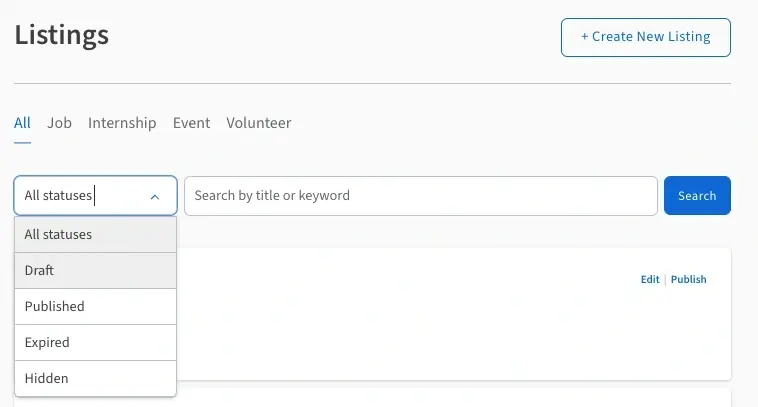
Once you’ve selected the listing, click the “Preview” button to see exactly how the listing will appear to job seekers. This is great for checking to be sure the details are correct and that the formatting makes your listing easy to read. From there, you can edit and add it back to your cart as needed. For tips of formatting, layout and other great advice, check out our Idealist Modeling Guide.
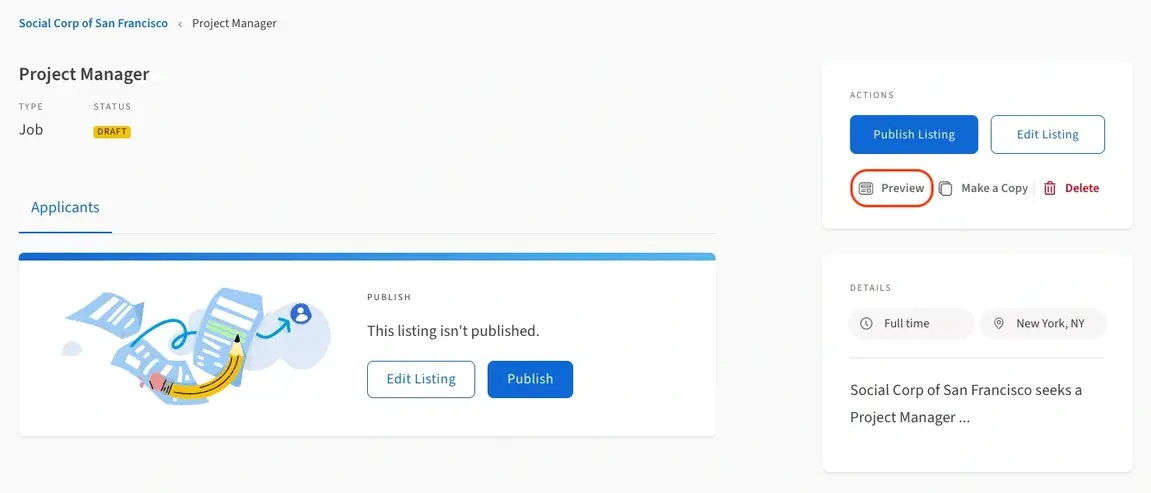
For unpaid listings, go ahead and publish the listing then use the instructions below to view your listing. You can always hide the listing while you make any edits you need!
Viewing a Published Listing
To see the public view of a listing that has already been published, click the name of the listing from the “Manage Listings” section of your organization’s Dashboard. Click the “View Listing” button on the right. From there, you can edit, hide or repost the listing as needed.

Additional Resources
Check out our other articles for more information about:
Contact Us
Have questions or comments? Contact Us - we’re always happy to help!


